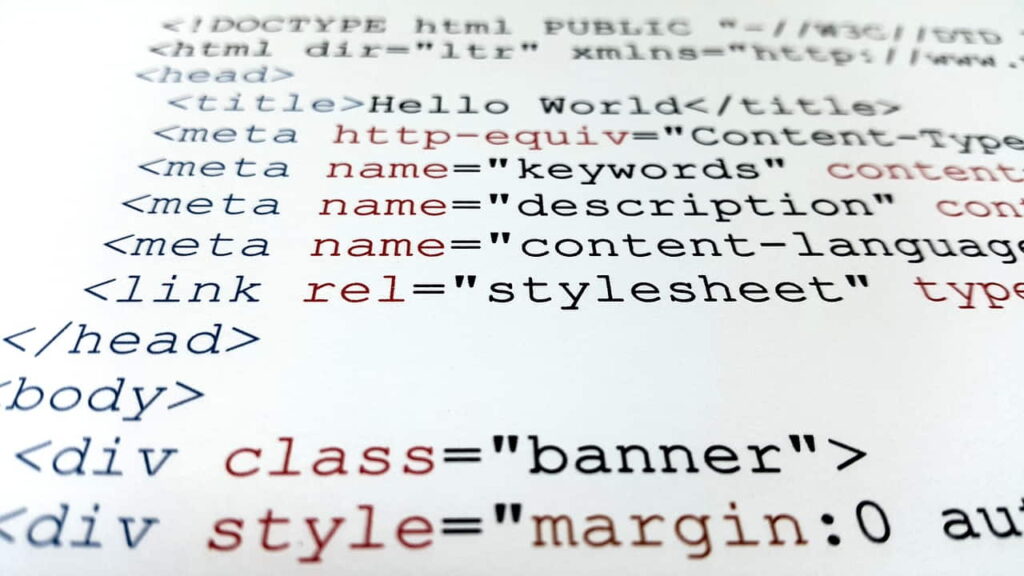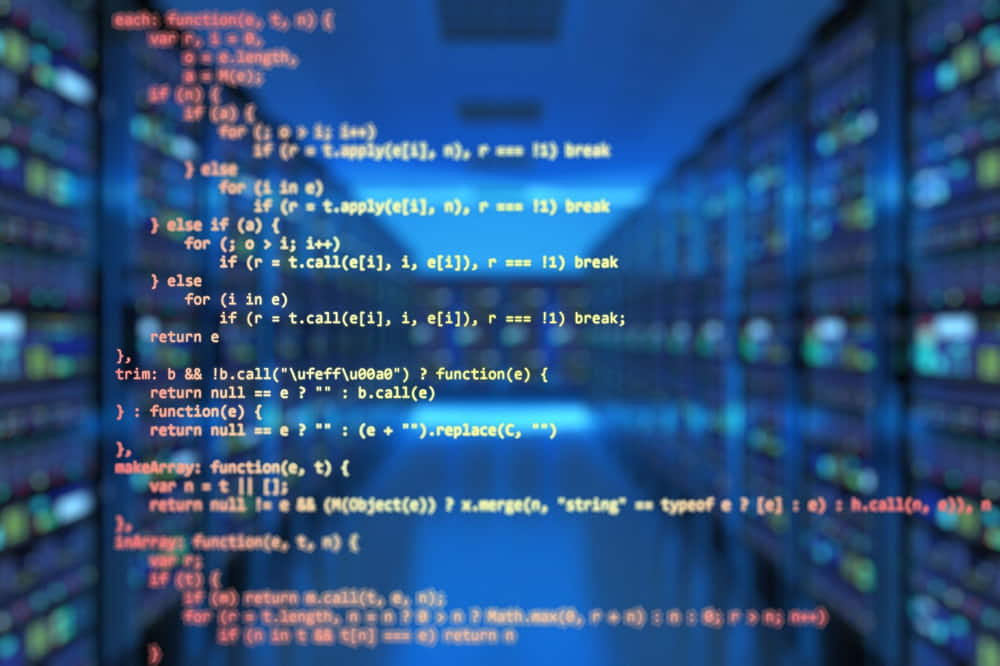En este capítulo, exploraremos el emocionante mundo de las aplicaciones de escritorio y cómo puedes crearlas utilizando Windows Forms en C#. Las aplicaciones de escritorio son programas que se ejecutan en computadoras personales y suelen ofrecer interfaces gráficas de usuario (GUI) intuitivas y ricas en características. A medida que profundizamos en este capítulo, aprenderás a diseñar interfaces gráficas atractivas y funcionales, a manejar eventos de usuario y a crear aplicaciones de escritorio interactivas.
Creación de Aplicaciones de Escritorio con Windows Forms:
- Explicación de Windows Forms como una tecnología para crear aplicaciones de escritorio en C#.
- Creación de un proyecto de Windows Forms.
- Visión general del entorno de diseño de Windows Forms.
Windows Forms en C#:
Windows Forms, también conocido como WinForms, es una tecnología de Microsoft que se utiliza para crear interfaces gráficas de usuario (GUI) en aplicaciones de escritorio en el entorno de desarrollo de C#. Con Windows Forms, puedes diseñar interfaces de usuario ricas y funcionales que permiten a los usuarios interactuar con tus aplicaciones de una manera intuitiva y eficiente.
Características clave de Windows Forms:
- Arrastrar y Soltar: Windows Forms facilita el diseño de interfaces de usuario mediante la capacidad de arrastrar y soltar controles en tus formularios. Esto simplifica la creación de interfaces personalizadas.
- Amplia Gama de Controles: WinForms ofrece una amplia variedad de controles predefinidos, como botones, etiquetas, cuadros de texto, cuadros de lista, gráficos y más. Esto te permite crear interfaces ricas y funcionales.
- Eventos y Manejo de Eventos: Puedes responder a las acciones del usuario mediante el manejo de eventos. Por ejemplo, puedes programar una respuesta cuando un usuario hace clic en un botón o ingresa datos en un cuadro de texto.
- Integración con C#: Windows Forms se integra perfectamente con C#, lo que significa que puedes utilizar todas las características del lenguaje para programar la lógica de tu aplicación y manipular la interfaz de usuario.
- Personalización: Puedes personalizar la apariencia de tus aplicaciones de escritorio al ajustar colores, fuentes y estilos de los controles.
- Fácil Depuración: Visual Studio, la popular herramienta de desarrollo de Microsoft, proporciona un entorno de desarrollo integrado (IDE) para la creación de aplicaciones de Windows Forms. Esto facilita la depuración y el desarrollo rápido.
- Comunicación con Bases de Datos: Windows Forms permite la integración sencilla con bases de datos, lo que facilita la creación de aplicaciones que almacenan y recuperan datos.
- Diseño Responsivo: Puedes diseñar interfaces que se adapten a diferentes resoluciones de pantalla y tamaños de ventana, lo que garantiza una experiencia de usuario consistente en diferentes dispositivos.
En este capítulo, exploraremos cómo crear aplicaciones de escritorio con Windows Forms, diseñar interfaces de usuario atractivas y funcionales, manejar eventos de usuario y llevar a cabo el desarrollo de aplicaciones de escritorio interactivas. Windows Forms sigue siendo una opción popular para el desarrollo de aplicaciones de escritorio en el entorno de C# debido a su facilidad de uso y versatilidad.
Para crear un proyecto de Windows Forms en C#, puedes seguir estos pasos utilizando Visual Studio, que es una de las herramientas de desarrollo más populares para aplicaciones Windows Forms:
- Abre Visual Studio: Si aún no tienes Visual Studio instalado, puedes descargarlo e instalarlo desde el sitio web oficial de Microsoft.
- Inicia un Nuevo Proyecto: Una vez que tengas Visual Studio abierto, selecciona «Archivo» en la parte superior izquierda y luego elige «Nuevo» y «Proyecto…» en el menú desplegable.
- Selecciona el Tipo de Proyecto: En la ventana «Nuevo Proyecto», verás una lista de plantillas de proyectos. En la barra de búsqueda, escribe «Windows Forms» para filtrar las plantillas disponibles.
- Elige una Plantilla: Selecciona la plantilla «Aplicación de Windows Forms (.NET Framework)» o «Aplicación de Windows Forms (.NET Core)» según la versión de .NET que desees utilizar. Puedes optar por .NET Framework si estás trabajando en un proyecto más antiguo o .NET Core/.NET 5+ para aplicaciones más modernas.
- Configura el Proyecto: Dale un nombre a tu proyecto y especifica la ubicación donde se guardará. Luego, haz clic en el botón «Crear» o «Aceptar».
- Diseña la Interfaz de Usuario: Una vez que tu proyecto de Windows Forms esté creado, verás una ventana de diseño en blanco. Puedes arrastrar y soltar controles desde la caja de herramientas en el lado izquierdo para diseñar la interfaz de usuario de tu aplicación.
- Programa la Lógica: Utiliza el lenguaje C# para programar la lógica de tu aplicación. Puedes hacer doble clic en los controles para generar eventos, como clics de botones, y escribir el código correspondiente en el editor de código.
- Compila y Ejecuta: Para probar tu aplicación, simplemente haz clic en el botón de compilación (generalmente, un triángulo verde) en la barra de herramientas de Visual Studio. Esto compilará y ejecutará tu proyecto de Windows Forms.
- Depura y Refina: Utiliza las herramientas de depuración de Visual Studio para encontrar y corregir errores en tu aplicación. Puedes agregar más funcionalidades, eventos y controles según sea necesario.
- Publica tu Aplicación (Opcional): Si deseas distribuir tu aplicación a otros usuarios, puedes aprender cómo publicarla para su instalación.
Estos son los pasos básicos para crear un proyecto de Windows Forms en C# utilizando Visual Studio. Desde aquí, puedes comenzar a diseñar tu interfaz de usuario y programar la lógica de tu aplicación de escritorio.
El entorno de diseño de Windows Forms
El entorno de diseño de Windows Forms en Visual Studio proporciona una interfaz gráfica para crear y diseñar aplicaciones de escritorio en C# de manera visual. Aquí hay una visión general de los elementos clave en el entorno de diseño de Windows Forms:
- Barra de Herramientas: En la parte superior de la ventana de diseño, encontrarás la barra de herramientas de Windows Forms. Esta barra de herramientas contiene controles que puedes arrastrar y soltar en el formulario para construir la interfaz de usuario de tu aplicación. Algunos de los controles comunes incluyen botones, etiquetas, cajas de texto, cuadros de lista y más.
- Formulario: El área de diseño principal es donde puedes diseñar la interfaz de usuario de tu aplicación. Por defecto, se crea un formulario en blanco, que es la ventana principal de tu aplicación. Puedes personalizar el formulario seleccionándolo y configurando sus propiedades en el panel de propiedades.
- Panel de Herramientas: En el lado izquierdo de la ventana de diseño, encontrarás el panel de herramientas. Aquí es donde se encuentran todos los controles disponibles para tu aplicación. Puedes expandir las categorías y arrastrar los controles deseados al formulario para colocarlos en la ubicación deseada.
- Explorador de Soluciones: En el lado derecho de la ventana de diseño, generalmente encontrarás el Explorador de Soluciones. Este panel muestra la estructura de tu proyecto, incluyendo formularios, clases y recursos. También te permite navegar por los archivos de tu proyecto y administrarlos.
- Panel de Propiedades: En la parte inferior de la ventana de diseño o en un lugar personalizado, encontrarás el panel de propiedades. Cuando seleccionas un control o un formulario, este panel muestra todas las propiedades disponibles para ese objeto. Puedes cambiar las propiedades, como el nombre, el color de fondo, la fuente y muchas otras, para personalizar la apariencia y el comportamiento de los elementos de tu interfaz de usuario.
- Editor de Código: Puedes alternar entre el diseñador visual y el editor de código para programar la lógica de tu aplicación. Para cada control, puedes generar eventos y escribir código en C# que se ejecutará cuando ocurra un evento específico, como hacer clic en un botón.
- Herramientas de Alineación y Distribución: En la parte superior del diseñador, tienes herramientas que te ayudarán a alinear y distribuir los controles en el formulario de manera precisa. Esto es útil para asegurarte de que los elementos de la interfaz de usuario estén bien organizados.
- Vista en Diseño y Vista en Código: Puedes alternar entre la vista de diseño y la vista de código en cualquier momento. La vista de diseño te permite arrastrar y soltar controles y diseñar visualmente la interfaz de usuario, mientras que la vista de código te permite escribir y editar el código fuente de la aplicación.
En resumen, el entorno de diseño de Windows Forms en Visual Studio es una herramienta poderosa que facilita la creación y el diseño de aplicaciones de escritorio en C#. Puedes diseñar la interfaz de usuario de tu aplicación de manera visual, personalizar propiedades y programar la lógica de forma intuitiva. Esto agiliza el proceso de desarrollo de aplicaciones de escritorio con Windows Forms.
Ejemplo: Creación de una Aplicación de Tareas Pendientes:
- Diseño de una interfaz gráfica para una aplicación de tareas pendientes.
- Utilización de controles como listas, botones y etiquetas para crear la GUI.
Crear una aplicación de tareas pendientes en Windows Forms es un buen ejemplo para ilustrar el diseño de una interfaz gráfica. A continuación, se proporciona un ejemplo de cómo podrías diseñar una aplicación simple de tareas pendientes utilizando controles como listas, botones y etiquetas en Windows Forms:
- Diseño de la Interfaz Gráfica:
- Abre Visual Studio y crea un nuevo proyecto de Windows Forms.
- En el formulario predeterminado, agrega los siguientes controles desde el panel de herramientas:
- Un ListBox para mostrar la lista de tareas.
- Un TextBox para que el usuario ingrese nuevas tareas.
- Un botón «Agregar» para agregar nuevas tareas a la lista.
- Un botón «Eliminar» para eliminar las tareas seleccionadas.
- Ajusta el tamaño y la ubicación de los controles según tus preferencias.
- Codificación de la Lógica:
- Asegúrate de dar nombres significativos a los controles, por ejemplo, puedes llamar al ListBox «lstTareas», al TextBox «txtNuevaTarea», al botón «Agregar» «btnAgregar» y al botón «Eliminar» «btnEliminar».
- En el evento Click del botón «Agregar», puedes agregar la tarea ingresada en el TextBox a la lista de tareas:
private void btnAgregar_Click(object sender, EventArgs e)
{
string nuevaTarea = txtNuevaTarea.Text.Trim();
if (!string.IsNullOrEmpty(nuevaTarea))
{
lstTareas.Items.Add(nuevaTarea);
txtNuevaTarea.Clear();
}
}
• En el evento Click del botón "Eliminar", puedes eliminar las tareas seleccionadas en la lista:
private void btnEliminar_Click(object sender, EventArgs e)
{
while (lstTareas.SelectedItems.Count > 0)
{
lstTareas.Items.Remove(lstTareas.SelectedItem);
}
}
- Ejecución de la Aplicación:
- Compila y ejecuta la aplicación. Deberías ver la interfaz de usuario con la lista de tareas, un cuadro de texto para ingresar nuevas tareas y botones para agregar y eliminar tareas.
- Puedes ingresar tareas en el cuadro de texto, hacer clic en «Agregar» para agregarlas a la lista y seleccionar tareas de la lista y hacer clic en «Eliminar» para eliminarlas.
Este es solo un ejemplo básico para mostrarte cómo diseñar una interfaz gráfica para una aplicación de tareas pendientes en Windows Forms. Puedes personalizar y expandir este ejemplo según tus necesidades y agregar funcionalidades adicionales, como guardar y cargar tareas desde un archivo o marcar tareas como completadas.
Eventos y Manejo de Controles en Windows Forms:
- Explicación de eventos y cómo se utilizan en aplicaciones de Windows Forms.
- Manejo de eventos de controles como clic de botones, cambios de selección y más.
- Implementación de lógica de la aplicación en respuesta a eventos.
Los eventos son una parte fundamental de las aplicaciones de Windows Forms, ya que permiten la interacción del usuario con la interfaz gráfica y la respuesta de la aplicación a dicha interacción. Aquí te explico cómo funcionan los eventos en aplicaciones de Windows Forms:
Eventos en Windows Forms:
- Los eventos son acciones o sucesos que ocurren en controles de la interfaz gráfica, como hacer clic en un botón, seleccionar un elemento de una lista o ingresar texto en un cuadro de texto.
- Cada control en Windows Forms puede generar eventos específicos cuando ocurre una acción. Por ejemplo, un botón genera un evento Click cuando se hace clic en él.
- Puedes responder a estos eventos mediante la programación, lo que permite que tu aplicación realice acciones específicas en respuesta a la interacción del usuario.
Manejo de Eventos:
- Para manejar un evento en Windows Forms, debes asociar un método (manejador de eventos) con el evento específico de un control. Esto se hace en el código C#.
- Puedes asociar eventos en tiempo de diseño o en tiempo de ejecución. En tiempo de diseño, puedes hacer clic en un control en el diseñador de formularios y ver la lista de eventos disponibles en la ventana de propiedades. Allí puedes seleccionar un evento y escribir el código del manejador.
- En tiempo de ejecución, puedes agregar un manejador de eventos programáticamente. Por ejemplo, puedes hacerlo en el constructor de la clase del formulario:
// En el constructor del formulario
public MiFormulario()
{
InitializeComponent();
miBoton.Click += new EventHandler(MiBoton_Click); // Asociación de evento y manejador
}
private void MiBoton_Click(object sender, EventArgs e)
{
// Código a ejecutar cuando se haga clic en el botón
}
Implementación de Lógica de la Aplicación:
- Una vez que se ha asociado un manejador de eventos a un control, puedes implementar la lógica de la aplicación en el manejador de eventos.
- Por ejemplo, en el manejador del evento Click de un botón, puedes escribir código para realizar una acción específica, como guardar datos, abrir una nueva ventana o realizar cálculos.
Ejemplos de Manejo de Eventos:
- Manejar el evento Click de un botón para abrir una nueva ventana cuando se hace clic en el botón.
- Manejar el evento SelectedIndexChanged de un ListBox para responder a la selección de un elemento en la lista.
- Manejar el evento TextChanged de un cuadro de texto para realizar una búsqueda en tiempo real a medida que el usuario ingresa texto.
En resumen, los eventos son una parte esencial de la programación de aplicaciones de Windows Forms en C#. Te permiten crear aplicaciones interactivas y responder a las acciones del usuario de manera eficiente. Puedes asociar eventos a controles y escribir código para manejar esos eventos y definir la lógica de tu aplicación.
Ejemplo: Manejo de Eventos en una Aplicación de Calculadora:
- Creación de una calculadora en una aplicación de Windows Forms.
- Manejo de eventos de clic de botón para realizar operaciones de cálculo.
A continuación, te mostraré cómo crear una calculadora simple en una aplicación de Windows Forms en C#. En este ejemplo, crearemos una calculadora que puede realizar operaciones de suma, resta, multiplicación y división.
Paso 1: Creación del Proyecto
- Abre Visual Studio.
- Crea un nuevo proyecto de Windows Forms llamado «CalculadoraApp».
Paso 2: Diseño de la Interfaz de Usuario
En el diseñador de formularios de Visual Studio, diseña la interfaz de usuario de la calculadora. Puedes agregar botones para los números del 0 al 9, botones para operaciones (+, -, *, /), un botón para borrar y un cuadro de texto para mostrar los resultados. Organiza los controles de manera que se asemejen a una calculadora estándar.
Paso 3: Codificación de la Funcionalidad
Ahora, vamos a agregar la funcionalidad a los botones y al cuadro de texto. Doble clic en cada botón para generar el manejador de eventos Click y agrega el código correspondiente para cada operación. Aquí tienes un ejemplo de cómo podría ser el código para algunos de los botones:
// Manejador de eventos para el botón de número 1
private void btn1_Click(object sender, EventArgs e)
{
txtDisplay.Text += "1";
}
// Manejador de eventos para el botón de suma
private void btnSuma_Click(object sender, EventArgs e)
{
if (!string.IsNullOrEmpty(txtDisplay.Text))
{
txtDisplay.Text += " + ";
}
}
// Manejador de eventos para el botón de igual
private void btnIgual_Click(object sender, EventArgs e)
{
try
{
string expresion = txtDisplay.Text;
DataTable table = new DataTable();
table.Columns.Add("expression", typeof(string), expresion);
DataRow row = table.NewRow();
table.Rows.Add(row);
string resultado = (string)row["expression"];
txtDisplay.Text = resultado;
}
catch (Exception ex)
{
// Manejar errores de cálculo aquí
txtDisplay.Text = "Error";
}
}
Este es un ejemplo básico y puedes agregar más funcionalidades según tus necesidades, como el manejo de errores, el botón de borrar, etc.
Paso 4: Prueba de la Aplicación
Compila y ejecuta la aplicación. Deberías ver la interfaz de la calculadora y poder realizar cálculos básicos.
Este es un ejemplo simple de cómo crear una calculadora en una aplicación de Windows Forms en C#.
Resumen:
En este capítulo, exploramos la creación de aplicaciones de escritorio con Windows Forms en C#. Aquí hay un resumen de los conceptos clave aprendidos:
- Introducción a Windows Forms: Aprendimos sobre Windows Forms como una tecnología para crear aplicaciones de escritorio en C#.
- Creación de un Proyecto de Windows Forms: Vimos cómo crear un proyecto de Windows Forms en Visual Studio.
- Diseño de la Interfaz de Usuario: Diseñamos la interfaz de usuario de una aplicación de tareas pendientes, utilizando controles como botones, etiquetas y cuadros de texto.
- Manejo de Eventos: Exploramos cómo manejar eventos en aplicaciones de Windows Forms, como el evento «Click» de los botones. Implementamos la lógica de la aplicación en respuesta a estos eventos.
- Ejemplo de Calculadora: Creamos una calculadora simple que puede realizar operaciones de suma, resta, multiplicación y división. Vimos cómo manejar eventos de clic de botón y mostrar resultados en un cuadro de texto.
- Resumen del Capítulo: Recapitulamos la importancia del diseño de interfaces de usuario intuitivas en aplicaciones de escritorio y cómo Windows Forms facilita la creación de estas interfaces.
Ejemplo de una Aplicación de Lista de Contactos en Windows Forms
A continuación, te presento un ejemplo simple de una aplicación de lista de contactos en Windows Forms. Esta aplicación permitirá agregar, editar y eliminar contactos en una lista.
Paso 1: Creación del Proyecto
- Abre Visual Studio.
- Crea un nuevo proyecto de Windows Forms Application.
Paso 2: Diseño de la Interfaz de Usuario
Diseñaremos la interfaz de usuario de la aplicación con controles de Windows Forms:
- Añade un
DataGridViewpara mostrar la lista de contactos. - Añade botones para agregar, editar y eliminar contactos.
- Añade TextBoxes para ingresar el nombre y el correo electrónico del contacto.
Paso 3: Codificación
A continuación, vamos a escribir el código para la lógica de la aplicación. Agrega el siguiente código a tu formulario principal (por lo general, Form1.cs):
using System;
using System.Collections.Generic;
using System.Windows.Forms;
namespace ListaDeContactos
{
public partial class Form1 : Form
{
private List<Contacto> contactos = new List<Contacto>();
private int contactoSeleccionado = -1;
public Form1()
{
InitializeComponent();
}
private void Form1_Load(object sender, EventArgs e)
{
// Configuración inicial del DataGridView
dgvContactos.AutoGenerateColumns = false;
dgvContactos.DataSource = contactos;
// Agregar columnas al DataGridView
dgvContactos.Columns.Add("Nombre", "Nombre");
dgvContactos.Columns.Add("CorreoElectronico", "Correo Electrónico");
}
private void btnAgregar_Click(object sender, EventArgs e)
{
string nombre = txtNombre.Text;
string correoElectronico = txtCorreoElectronico.Text;
if (!string.IsNullOrEmpty(nombre) && !string.IsNullOrEmpty(correoElectronico))
{
Contacto nuevoContacto = new Contacto(nombre, correoElectronico);
contactos.Add(nuevoContacto);
dgvContactos.Refresh();
LimpiarCampos();
}
else
{
MessageBox.Show("Por favor, ingrese nombre y correo electrónico.");
}
}
private void btnEditar_Click(object sender, EventArgs e)
{
if (contactoSeleccionado >= 0)
{
string nombre = txtNombre.Text;
string correoElectronico = txtCorreoElectronico.Text;
if (!string.IsNullOrEmpty(nombre) && !string.IsNullOrEmpty(correoElectronico))
{
contactos[contactoSeleccionado].Nombre = nombre;
contactos[contactoSeleccionado].CorreoElectronico = correoElectronico;
dgvContactos.Refresh();
LimpiarCampos();
}
else
{
MessageBox.Show("Por favor, ingrese nombre y correo electrónico.");
}
}
}
private void btnEliminar_Click(object sender, EventArgs e)
{
if (contactoSeleccionado >= 0)
{
contactos.RemoveAt(contactoSeleccionado);
dgvContactos.Refresh();
LimpiarCampos();
}
}
private void dgvContactos_SelectionChanged(object sender, EventArgs e)
{
if (dgvContactos.SelectedRows.Count > 0)
{
contactoSeleccionado = dgvContactos.SelectedRows[0].Index;
txtNombre.Text = contactos[contactoSeleccionado].Nombre;
txtCorreoElectronico.Text = contactos[contactoSeleccionado].CorreoElectronico;
}
}
private void LimpiarCampos()
{
txtNombre.Text = "";
txtCorreoElectronico.Text = "";
contactoSeleccionado = -1;
}
}
}
Paso 4: Clase Contacto
Crea una clase Contacto para representar a un contacto con propiedades Nombre y CorreoElectronico:
public class Contacto
{
public string Nombre { get; set; }
public string CorreoElectronico { get; set; }
public Contacto(string nombre, string correoElectronico)
{
Nombre = nombre;
CorreoElectronico = correoElectronico;
}
}
Paso 5: Ejecución de la Aplicación
Compila y ejecuta la aplicación. Deberías ver la interfaz de usuario de la lista de contactos con la capacidad de agregar, editar y eliminar contactos.
Este es un ejemplo simple, pero puedes expandirlo agregando más funcionalidades y mejorando el diseño de la interfaz de usuario según tus necesidades.